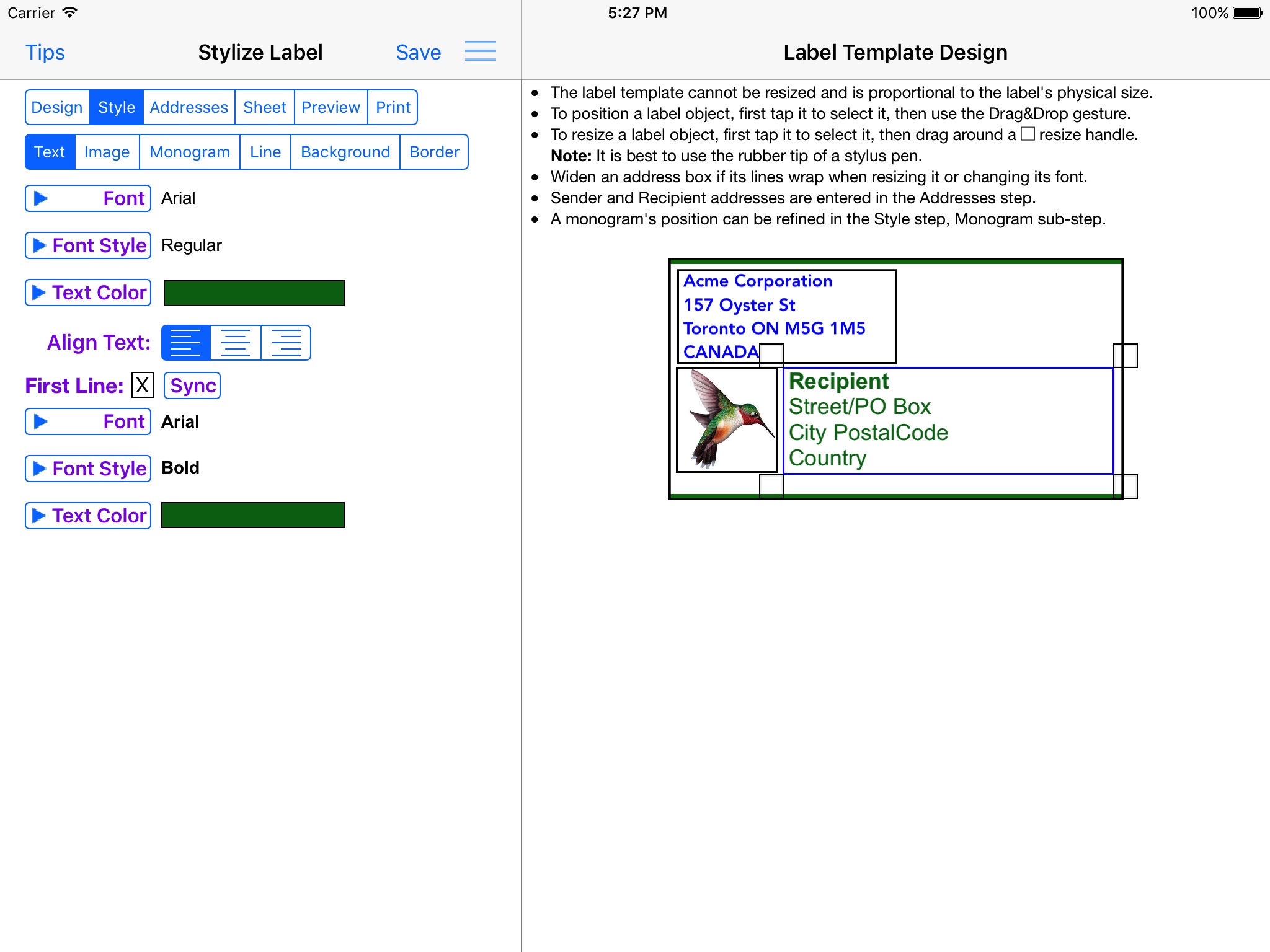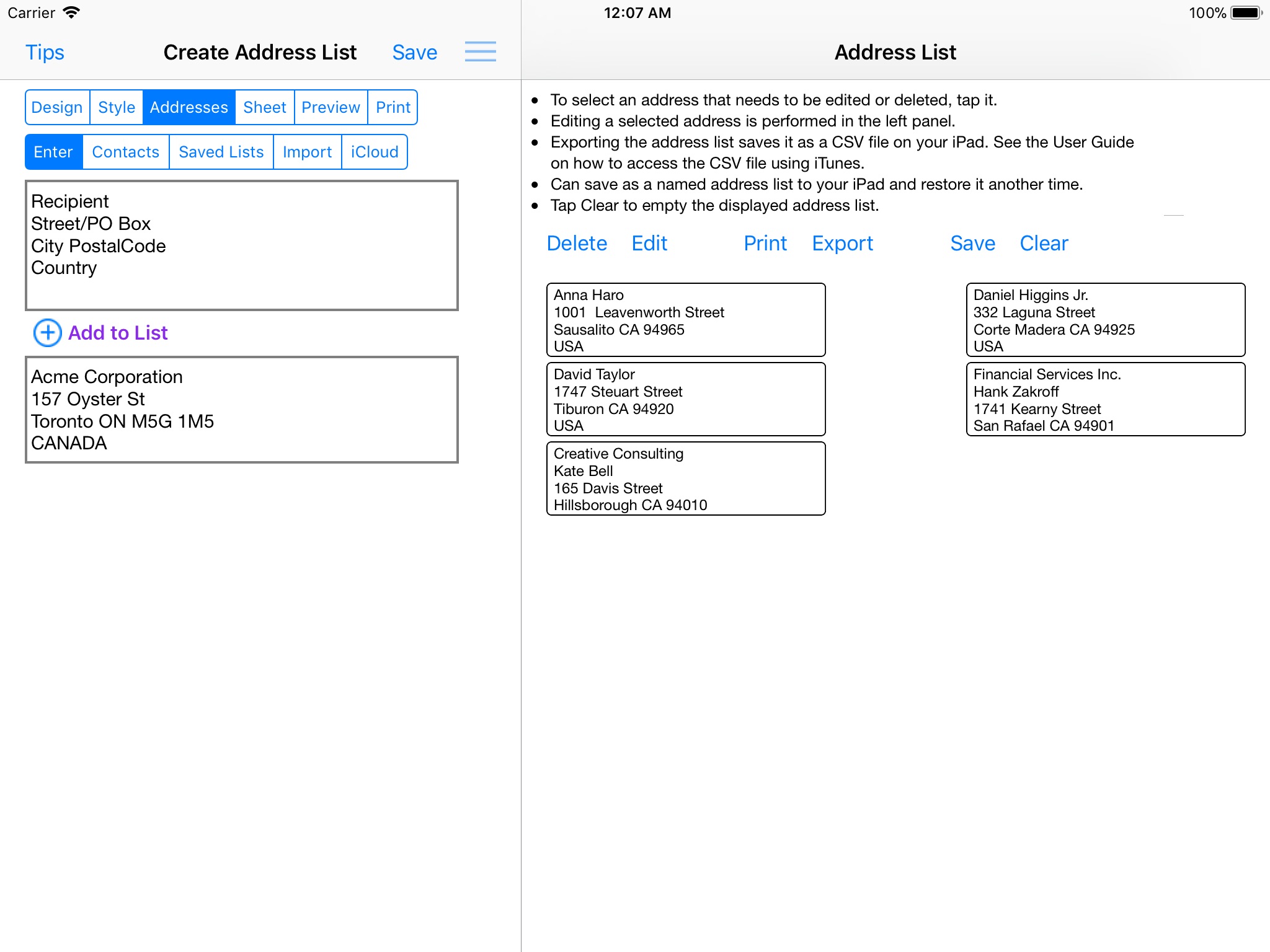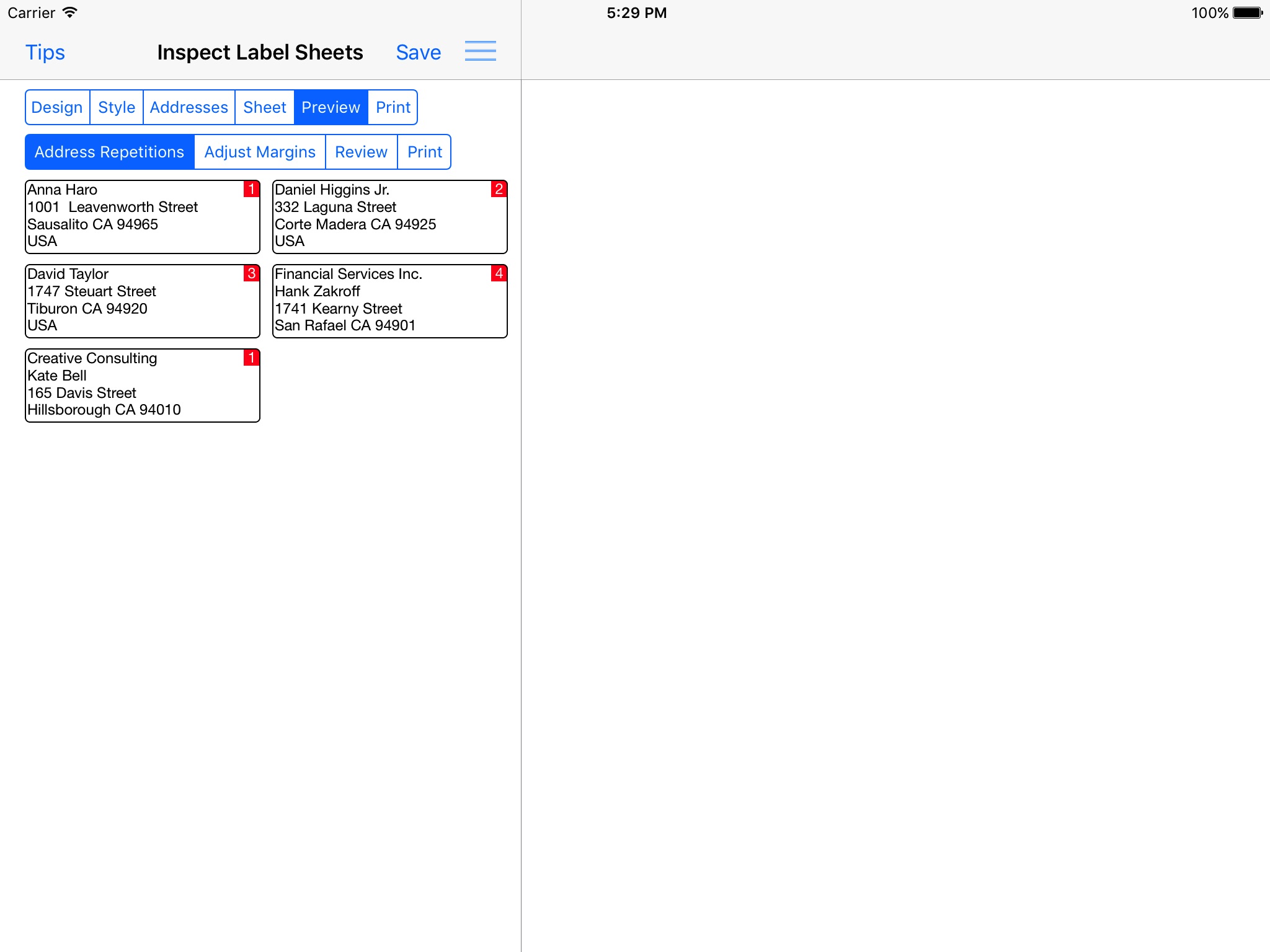Design custom address and shipping labels from predefined templates. Populate label sheet with addresses from an address list constructed from manual entries, contacts, saved lists and/or spreadsheets, each with its own repetition count. Preview the label sheets before printing. Save design and address list to device. Supports all Avery A4 and Letter return address, address and shipping label products plus all Unistat and Herma rectangular A4 label products.
Features:
* Step-by-step workflow, each with 1 or more sub-steps:
STEP 1: Start new design or restore saved design
* Select a country postal format from a list of 58 countries
* Select an A4 or Letter return address, address or shipping label size
* Turn an address label into a shipping label and vice versa
* Select a provided label template
* Position and resize label objects using gestures and/or buttons
STEP 2: Stylize label
* Use any available iOS font or supplied font and its font styles
* Text can be any color selected from a color wheel or entered as a hexadecimal value
* The first line of text can have its own text properties distinct from those of the remaining lines
* Select images from device photos or supplied clip art
* Select monograms font, letter and color, and optionally encase in a circle or oval frame
* A shipping address line separator can be of varying thickness and of any color
* An optional label background can be any color, device photo or supplied pattern of varying opacity. The pattern can be scaled.
* An optional label border can be of varying thickness and of any color
STEP 3: Construct address list
* Build a list of addresses by 1) entering them manually; 2) selecting contacts with addresses; 3) selecting a saved address list; 4) importing addresses in a CSV file on iPad; 5) importing addresses in a CSV file on iCloud Drive and/or 6) exporting an address spreadsheet as a CSV file and transferring it to the app.
* Manage address list - edit or delete an address; print, export to a CSV spreadsheet or clear the list
* Save address list to device; restore later
STEP 4: Examine label sheet’s product specifications; mark unusable labels on 1st sheet
STEP 5: Preview label sheets
* Specify how many times each address is to be replicated on the label sheets
* Adjust sheet margins when printed results are not perfectly aligned
* Review label sheets for alignment accuracy before printing to label sheet
* Print outlined labels and overlay on label sheet to check label content lines up correctly
STEP 6: Print label sheets to an AirPrint enabled printer, save to a PDF file or e-mail as a PDF for printing later or elsewhere. PDF needed for borderless printing.
* The User Guide provides instructions on how to best print the label PDF file and do borderless printing.
* Save design to device and restore another time
* Detailed User Guide with FAQs within app and on support website verusapps.com. Within the app it can be searched for keywords and phrases.
* The Quick Guide and Quick Tour, viewable on-demand, provide a way to quickly learn how to use the app.
The app requires permission to access Contacts and Photos on the device; otherwise, an address cannot be selected from Contacts and a label image cannot be selected from Photos.
Send e-mail to [email protected] to report issues, make improvement suggestions or ask questions.
The apps Privacy Policy is available at http://verusapps.com/index.php/privacy-policy-for-address-label-creator/